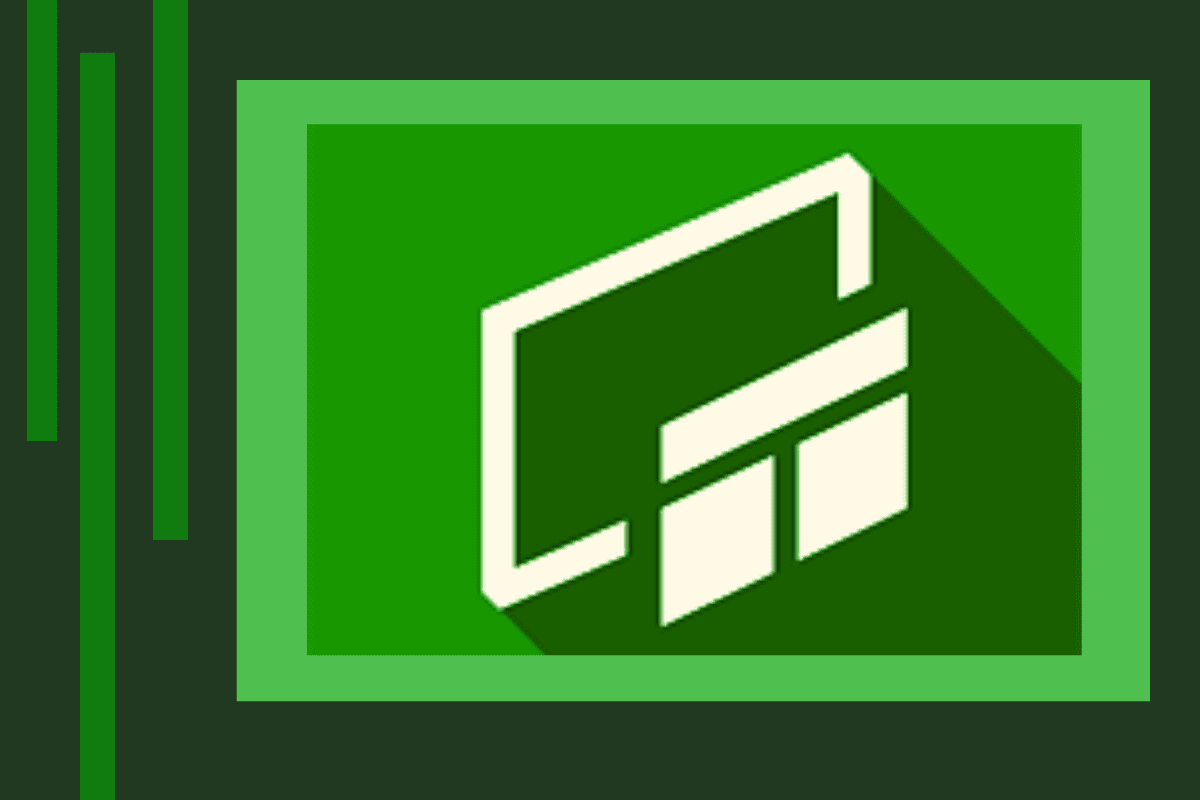Not everyone likes it on their screen when playing games. This article mentions a few ways by which you can disable Xbox Game Bar on Windows 10.
Xbox Game Bar is a tool created for game lovers to make it easy for them to access the Xbox app. The gamers can capture video, see friend lists, take screenshots, broadcast gameplay online, and handle controls without exiting the game.
Though it is a useful tool, not everyone likes it on their screen when playing games. This article mentions a few ways by which you can disable Xbox Game Bar on Windows 10.
Follow these steps to disable Game Bar
There are total ways to disable the Xbox Game bar on your Windows 10:
- Settings App:
- Open the window settings or use the shortcuts key WIN+I
- Go to the Gaming section
- In the left panel, select the Game Bar option
- Go to the Record Game clips, screenshot, and broadcast option and turn it off
- Registry Editor:
- Select the search box of the Windows 10 taskbar and search Regedit
- Select YES on the pop-up window and run Registry Editor
- Click and Expand the HKEY_CURRENT_USER, SOFTWARE, Microsoft, Current Version, Windows, and Game DVR
- Now right click on the AppCaptureEnabled on the right panel
- Change its value to 0
If you change the data of HistoricalCaptureEnabled, you can shut down the GAME DVR.
- Group Policy:
- Open run dialog by using the Windows logo and R button ( Windows+R)
- Go to the text box and type “MSC.”
- Select the OK button, and it will open Local Group Policy Editor
- Now you have to click and expand:
- Computer configuration
- Administrative templates
- Windows components
- Windows game recording and broadcasting
- On the right panel, click Enable or Disable Windows Game Recording and Broadcasting
- Click on the Ok button
What is a Game DVR?
Game DVR is a part of the Xbox Game Bar, and it records the games you play in the background. You can watch clips to analyze your game and make it better. The DVR consumes the system resources and can affect the speed of your PC. If you want to disable your Game DVR, follow these steps:
- Right-click on the Windows logo button located on the lower-left corner
- Go to the setting option
- Click on the Gaming option
- On the left panel, select Game DVR
- Go to the option “Record in the background while I’m playing game” and turn it off
- Check the switch under “Record audio when I record a game” and switch it off
How to get rid of Xbox Game Monitoring?
Xbox monitoring sometimes clashes with the services and can lead to a performance drop of gamers. To disable this, you need to head to the registry and backup all the files before following the steps:
- Use the shortcut keys Window Key+R
- Then type regedit and press enter
- You need to double click and expand
- HKEY_LOCAL_MACHINE
- SYSTEM
- CurrentControlSet
- Services
- Select “xbgm” and scroll down
- On the right side, right-click on Start Reg_Dword
- Hit on Modify
- Change the value from 3 to 4
- Select OK button
The monitoring will turn off, and if you wish to turn it back on, just change the value back to the same number.
If you wish to remove Xbox Game Bar from your system completely, here is how you can do it:
- Click on the Start button
- Choose the Windows PowerShell option
- Type Get-AppxPackage Microsoft.XboxGamingOverlay | Remove-AppxPackage
- Press enter on your keyboard
If you want to reinstall the Xbox game bar, you can download it from the Microsoft Store.
It is your choice to altogether remove or disable the Xbox Game Bar on your Windows 10. If you don’t play games more often, disabling the game bar can speed up your PC. However, it is a nifty trick to enhance your experience on Windows 10.